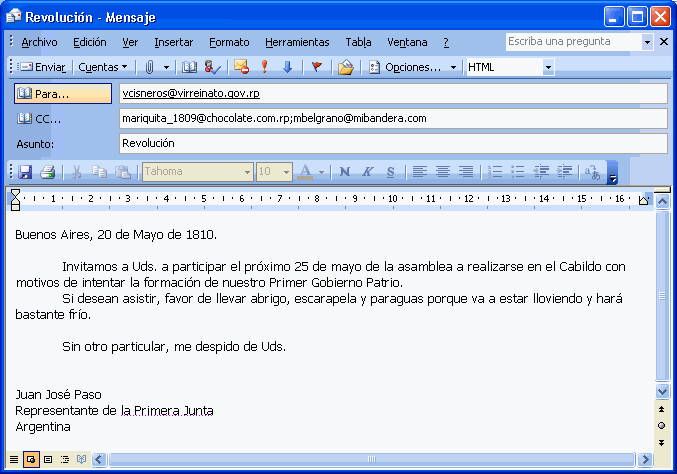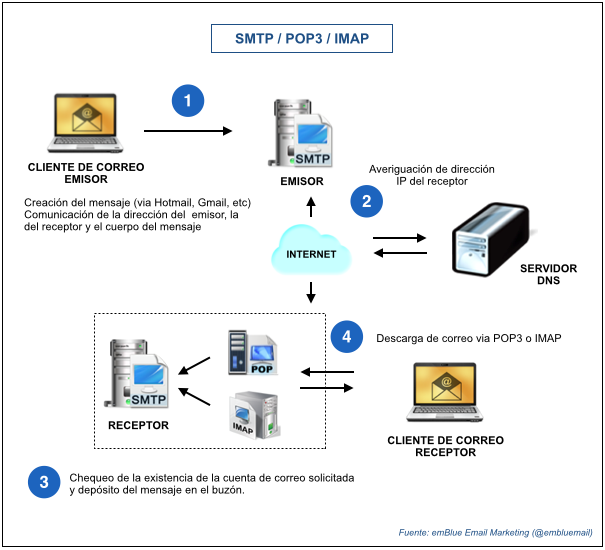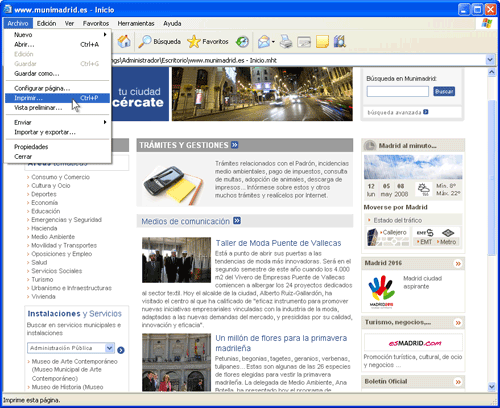1. QUÉ ES INTERNET.
Internet está constituido por ordenadores conectados entre sí a través de redes o sistemas de comunicación que interconectan distintos tipos de dispositivos, con la finalidad de compartir información y ofrecer distintos servicios. En definitiva, Internet es una red de redes.
2. APLICACIONES DE INTERNET DENTRO DE LA EMPRESA.
Las ventajas que tiene la utilización de Internet dentro de la empresa son:
- Comunicación directa por medio de correos electrónicos.
- Acceso a cualquier tipo de información de manera rápida.
- Mejora de la operatividad de la empresa.
Las aplicaciones de Internet más frecuentes en la empresa son:
- Publicidad: Internet es un medio único como escaparate para mostrar productos y servicios de cualquier tipo de empresa, ya que llega a todo tipo de públicos.
- Ventas: Internet ofrece canales de distribución con multitud de posibilidades, y cada día más gente hace sus compras a través de Internet.
- Atención al cliente: Las empresas posibilitan un medio donde ofrecer servicios de atención al cliente a través de sitios o páginas web, ya sea vía chat o mediante el envío de formularios.
- Compartir archivos, carpetas e información en general: Hoy en día mucha documentación de las empresas ya no está en formato papel, si no en formato electrónico. Para facilitar el envío de esta documentación se comparten archivos o carpetas a través de aplicaciones o servidores.
3. HISTORIA DE INTERNET.
4. TERMINOLOGÍA RELACIONADA.
- Paquete: Es cada uno de los bloques o trozos de tamaños entre 1 y 65535 bytes en los que se divide la información transmitida a través de Internet.
- Router: Dispositivo hardware que se encarga de conectar equipos informáticos con Internet a través de medios físicos.
- Host: Es un ordenador que está conectado a Internet. También se conoce como cliente, ya que solicitan ciertos servicios a los servidores.
- Servidor: Ordenador conectado a Internet que provee algún tipo de servicio.
- Protocolo de comunicación: Es un conjunto de reglas que se emplean entre dos equipos informáticos para establecer y mantener una comunicación a través de la red libre de errores.
5. PROTOCOLO TCP / IP.
El protocolo TCP / IP es un protocolo de comunicación que posibilita la comunicación entre dos equipos informáticos, enviando y recibiendo información en forma de paquetes. Al realizar la transmisión, la información pasa por varios ordenadores, servidores y otros elementos tales como routers y repetidores, hasta alcanzar el equipo de destino.
6. DIRECCIONAMIENTO.
El direccionamiento IP es el sistema utilizado para identificar a cada equipo. Una dirección IP consta de cuatro números separados por puntos. Cada uno de esos puntos consta de 8 bits, o lo que es lo mismo, un valor entre 0 y 255.
Un dominio sirve para identificar o nombrar una dirección IP. Están formados por caracteres alfanuméricos.
Un dominio está formado por varias partes llamadas subdominios. La parte que se escribe más a la derecha, después del punto, se llama dominio de alto nivel.
 |
| Ejemplos de dominios de alto nivel |
7. ACCESO A INTERNET.
Para acceder a Internet son imprescindibles:
- Un terminal (equipo informático, móvil, tablet).
- Un medio de acceso (red fija, red Wifi).
- Un dispositivo de comunicación.
- Un proveedor de acceso.
7.1. Proveedores.
Los proveedores son compañías que ofrecen servicios de Internet a cambio del pago de una cuota mensual, cuyo importe estará en función de los servicios prestados, de la velocidad, del tipo de conexión, etc. La conexión con el ISP se realiza a través de un enlace telefónico o una conexión de banda ancha.
7.2. Tipos.
- RTC (Red Telefónica Conmutada): Fue el primer tipo de conexión utilizado para conectar equipos informáticos a Internet a través de las lineas telefónicas. Se utilizaba un módem que permitía codificar y decodificar las señales analógicas en digitales y viceversa. No requería instalación, pero su velocidad era muy baja.
- RDSI (Red Digital de Servicios Integrados): Red telefónica digital que utiliza un adaptador de red que interpreta los paquetes generados por el ordenador y los transforma a señales digitales.
- ADSL (Asymmetric Digital Subscriber Line): Es el resultado de la combinación de los dos anteriores. Por un lado utiliza el cableado de las líneas telefónicas, y añade tres canales independientes: uno para enviar datos, otro para recibirlos y un tercero para voz.
7.3. Software necesario.
- Navegador, explorador web o browser: Programa que interpreta la información de las páginas web y las muestra al usuario. Además, también permite visualizar documentos (Internet Explorer, Opera, Mozilla FireFox).
- Gestores o clientes de correo electrónico: Programas que realizan la conexión con el servidor de correo, permiten la descarga de mensajes, su recepción y envío y otras funciones adicionales (Microsoft Outlook, Opera Mail).
- Programas servidor y cliente para transferencia de ficheros vía FTP: El protocolo FTP hace posible la transferencia de ficheros de cualquier formato. Son aplicaciones adecuadas tanto en el servidor donde se encuentran los archivos como en el equipo cliente que los solicita. Los que se utilizan a nivel de usuario son los programas cliente (Windows Commander, Filezilla).
8. SEGURIDAD Y ÉTICA EN INTERNET.
El término seguridad en Internet hace referencia a los métodos a seguir para aplicar los medios adecuados para proteger el equipo informático y la información que contiene, contra el robo de archivos, contraseñas, espionaje, virus y otros peligros similares a los que se expone cualquier usuario que se conecta a Internet. Existen normativas y leyes que van encaminadas a afianzar un nivel de seguridad adecuado con respecto a los contenidos ilícitos y nocivos que puedan circular por Internet.